UpdateTool thru FX controller IP-address change
Guide on how you can read and set a new IP in Fidelix FX-3000C CPU using Fidelix USB UpdateTool.
If the IP-address of Fidelix FX-3000C CPU is unknown the IP of the CPU needs to be read from the CPU another way.
This can be done with Fidelix USB UpdateTool. You can also change the IP address with this tool after reading the current address.
To do this you will need a USB flashdrive and you need to download UpdateTool from Fidelix support at support.fidelix.fi:
Fidelix support site requires an account. If you don't have an account, directions on how you can apply for an account can be found on the front page of the support site.
When you log on to Fidelix support site, you can then find the UpdateTool in "Fidelix Software Versions" page, by clicking on "Go" button.
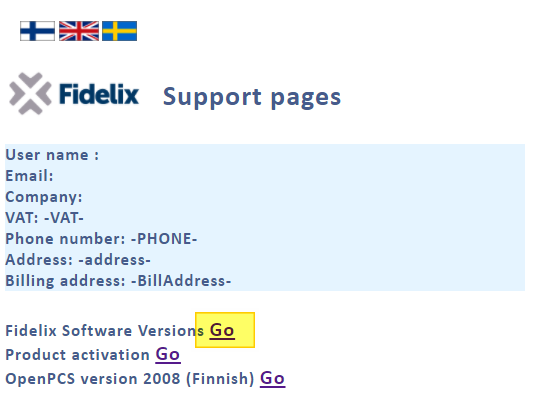
Then scroll down until you find the "UpdateTool versions" section and click on "download" of the latest version
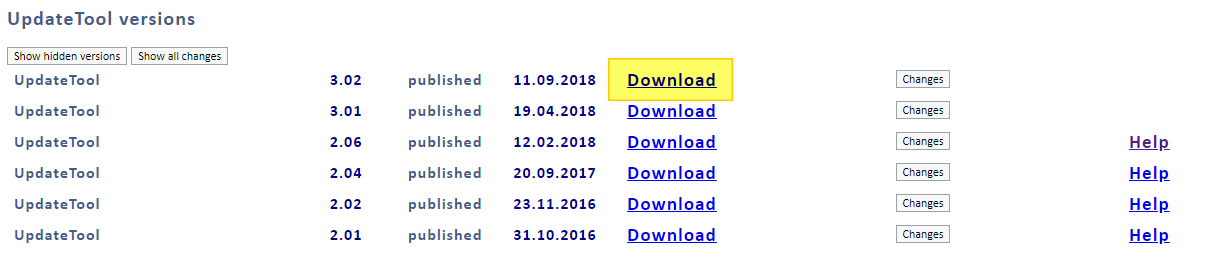
Now copy the downloaded .Zip file on to a USB flashdrive. and extract the file.
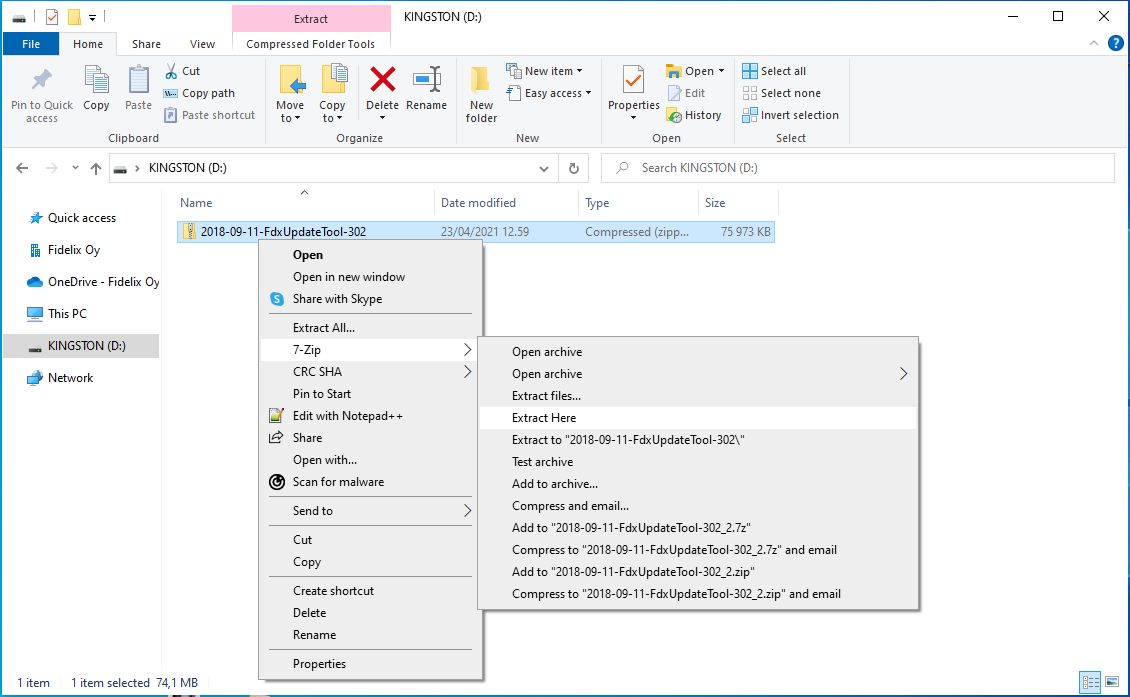
Then delete the original .zip file.
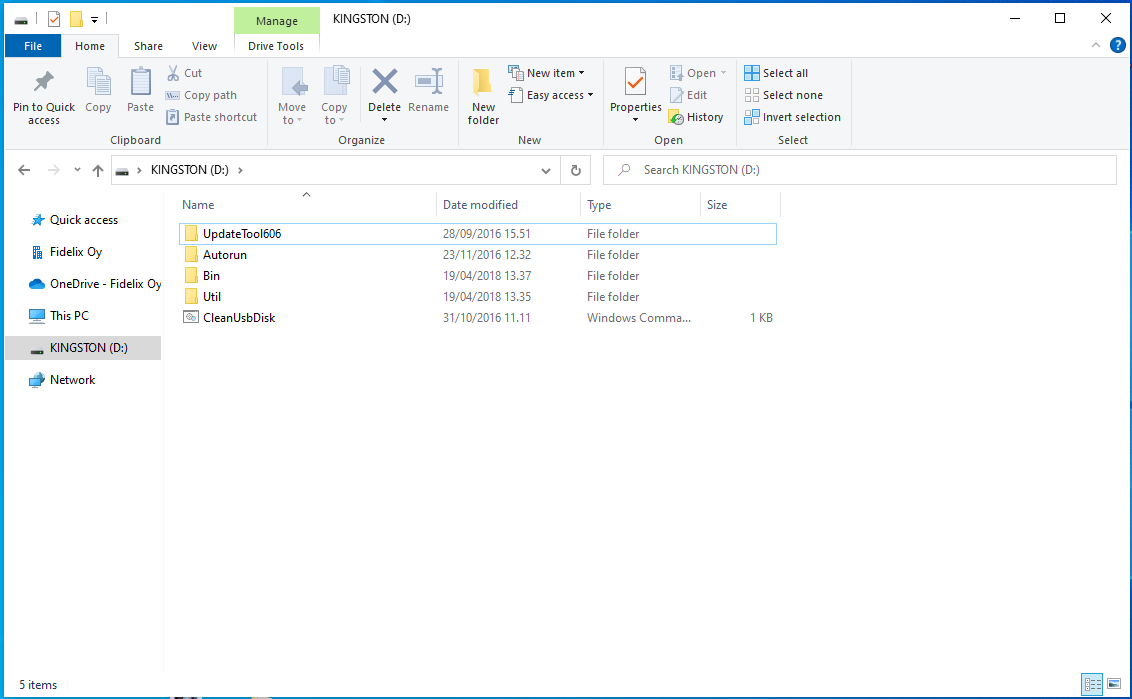
Now you can use the UpdateTool.
Open the folder "Autorun" and run the application file "FdxUpdateTool".
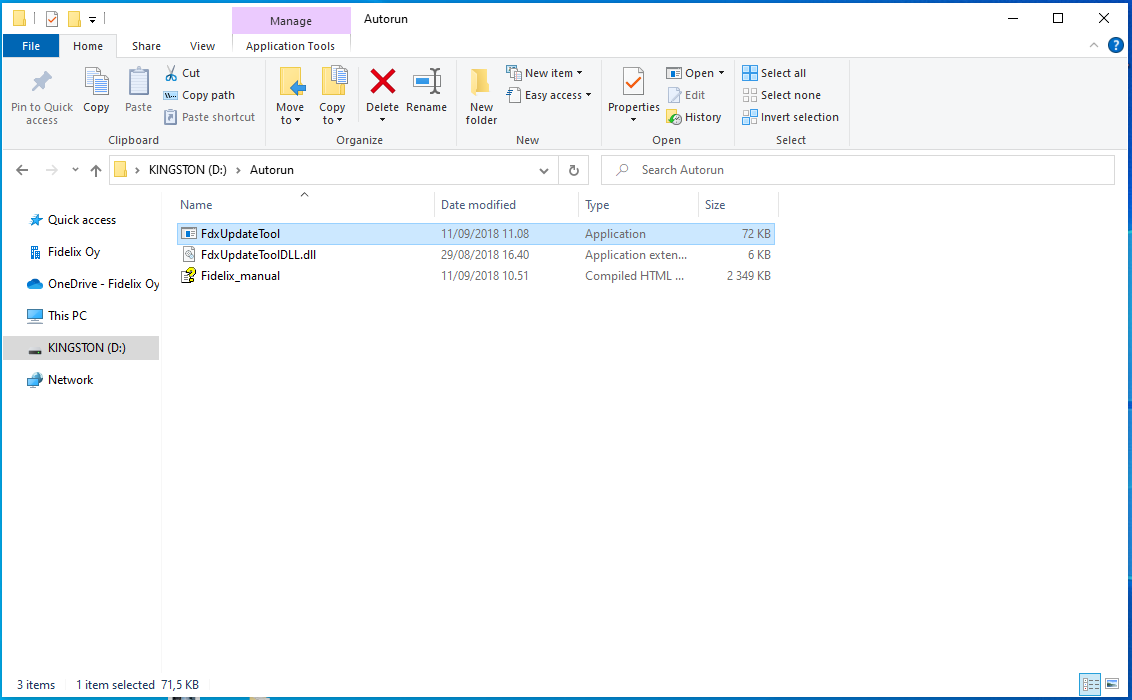
The user interface of the UpdateTool will open.
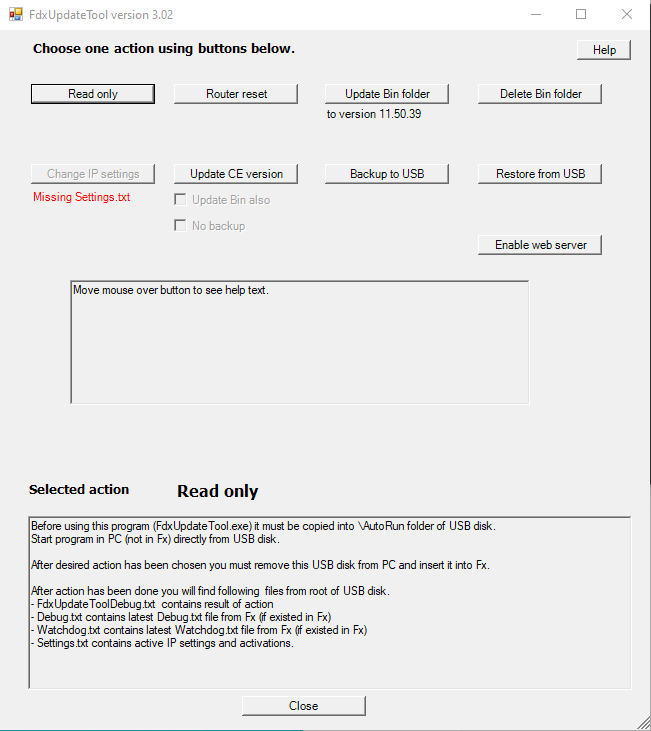
You can see the currently activated action as the "Selected action". To read current settings from the CPU, choose the action "Read only". You can then see the "Selected action" is "Read only". Then press the "Close" button.
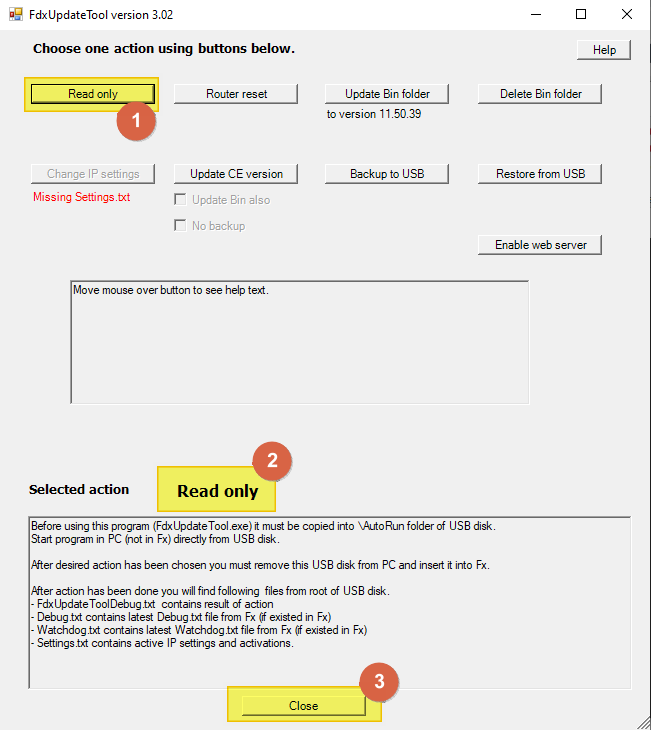
Now eject the USB flashdrive safely from your computer.
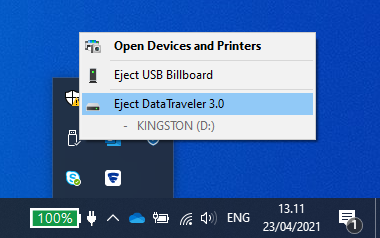
Then insert the USB flashdrive in the USB1 port of the FX-3000C CPU.

Then wait for a little while. Usually takes about 10 - 15 seconds.
Then remove the USB flashdrive from the CPU and insert it to your computer.
In the USB flashdrive you will now see a "Settings" text file. Open this and you can see the current IP settings of the CPU.
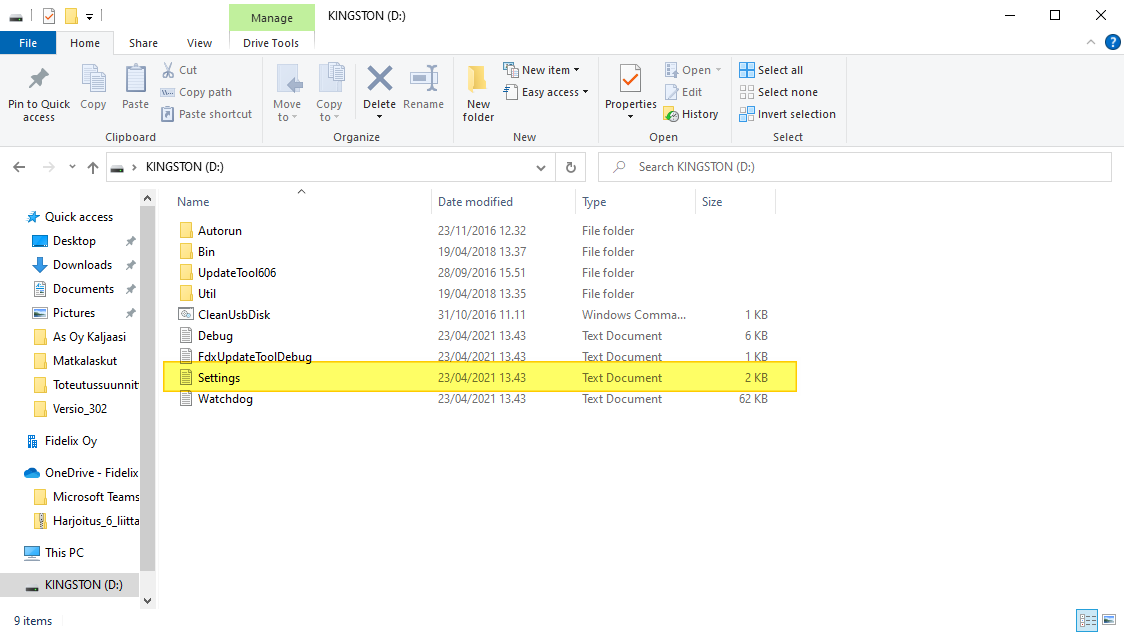
In the text file:
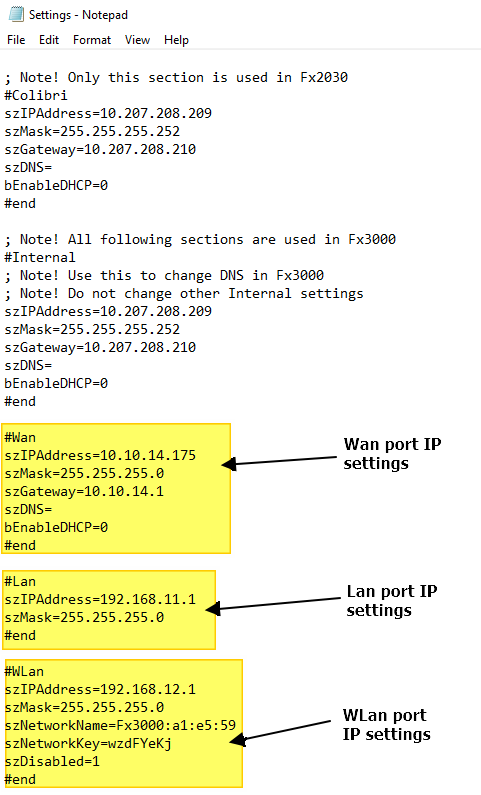
Now open the FdxUpdateTool user interface from the "Autorun" folder again an press the "Change IP settings" button.
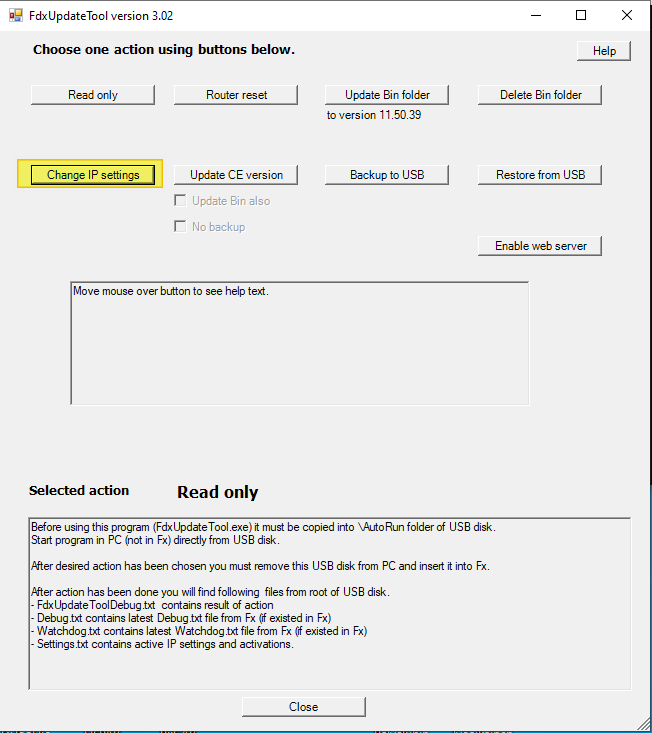
This will open the IP menu. Here you can input the desired new IP-settings.
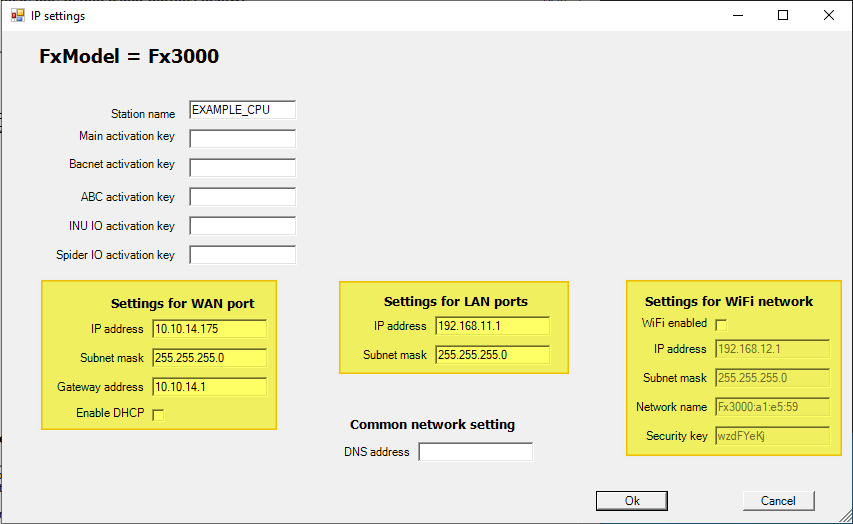
When new settings have been set, press the "Ok" button.
You will see that the selected action is now "Change IP settings" then press "Close".
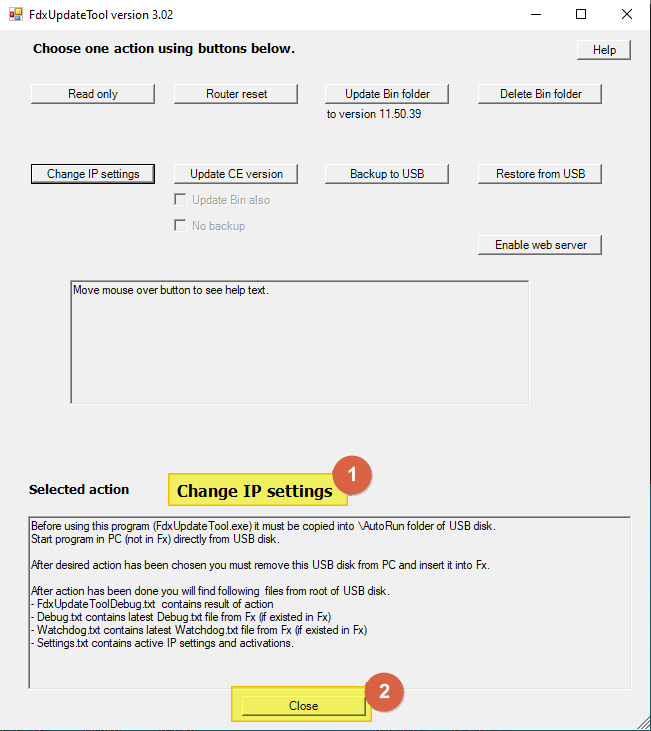
Now remove the USB flashdrive safely from the computer again. and insert the USB flashdrive to the USB1 port of the CPU.
Wait for the CPU to restart, then remove the USB flashdrive from the CPU.
The IP-settings have now been changed.
![Logo_Fidelix-1.png]](https://support.fidelix.com/hs-fs/hubfs/Logo_Fidelix-1.png?height=50&name=Logo_Fidelix-1.png)